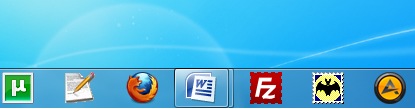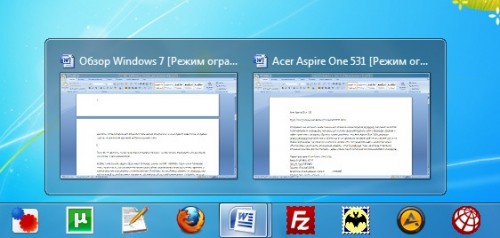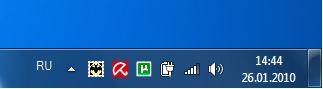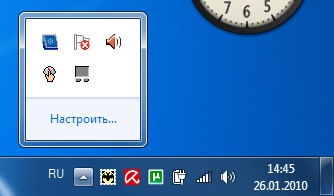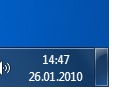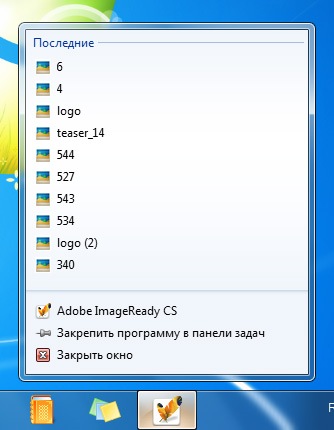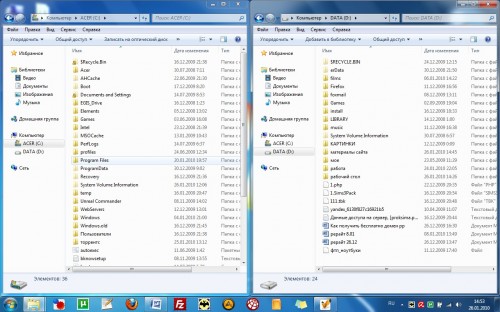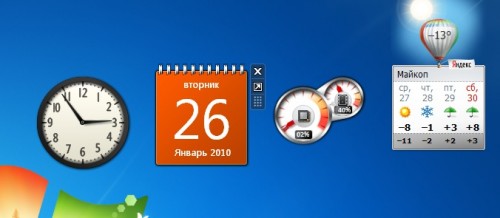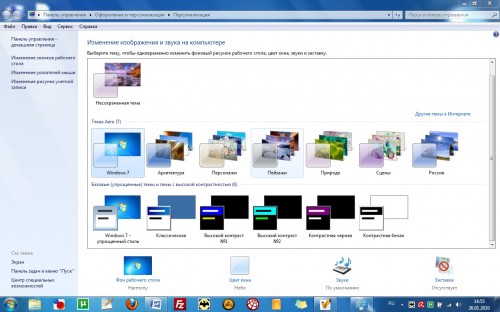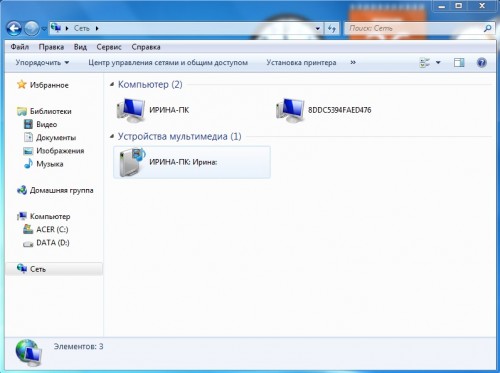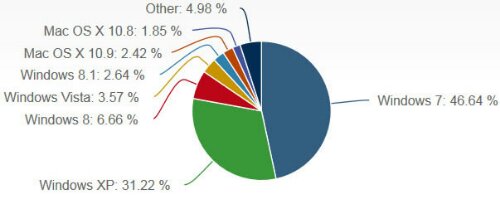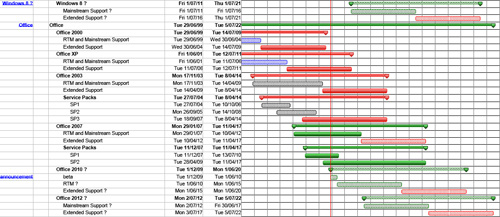Новая операционная система от Microsoft появилась еще в октябре прошлого года, однако шума она наделала еще до официального релиза — в сети летом стала доступна для скачивания бета-версия, которую многие пользователи протестировали на своих компьютерах и высказали свой вердикт — ОС удалась. Возможно, дело в Windows Vista, после которой любая операционка покажется раем, возможно, «семерка» и правда получилась на редкость ладной. Впрочем, лично я не разделяю позицию противников Висты — у меня она проработала больше года вообще без нареканий — пока не была заменена Windows 7. Не знаю, у кого она там тормозит или глючит — моя отлично и очень быстро функционировала без каких-либо проблем. (Сразу вспомнился старый бородатый анекдот — «У меня винда ни разу не зависла и не выдала синий экран — что я делаю не так?»)
Впрочем, с появлением Windows 7 мне, естественно, захотелось попробовать новую ОС в деле, так что с Вистой пришлось расстаться. Семерка мне была интересна хотя бы потому, что ее практически не ругали, что для меня в отношении продукта от Microsoft было более чем удивительно. Дескать, и работает она быстрее, и более удобная… Ну хорошо, проверим все на собственном опыте. Для «опытов» я выбрала версию «Windows 7 Максимальная», хотя, в общем-то, любому пользователю даже «Профессиональной» хватит за глаза, а самым оптимальным вариантом вообще будет «Домашняя». Установка заняла примерно полчаса, и здесь наблюдалось некоторое расхождение с сетевыми отчетами пользователей, которые твердили, что ставится она максимум за 20 минут. Возможно, все дело в версии ОС, возможно — в ноутбучном жестком диске на 5400 об/мин (в то время как на десктопах почти везде уже 7200 об/мин).
До этого мной были выкачаны все нужные драйвера для Windows 7, так что если вы захотите повторить мой эксперимент, зайдите на сайт производителя и скачайте все нужные драйвера заранее. Если для «семерки» их там не будет, качайте свежие для Висты — как правило, они тоже вполне подойдут. Драйвера у меня установились практически без проблем, правда, потом все-таки те, которые на чипсет, благополучно слетели, но об этом позже.
Первое, что бросается в глаза после установки Windows 7 — это новая панель задач. Кому-то, конечно, и будет с ней работать менее удобно, чем с предыдущим вариантом, однако меня она привела в полнейший восторг. Дело в том, что по роду деятельности мне постоянно приходится открывать много-много окон, да и в панели быстрого запуска у меня тоже немалое количество программ. На прежней панели задач все это добро, естественно, не помещалось, поэтому получалось «два этажа значков», по которым было очень сложно щелкать, чтобы найти нужное окно. Теперь же и панель задач, и панель быстрого доступа объединены в одну. На панели — ярлычки быстрого запуска, после щелчка по которым нужный ярлычок подсвечивается.
Если открыто сразу несколько окон с, к примеру, текстовым редактором, то нам показывают как бы стопку ярлычков.
Для того, чтобы увидеть все открытые окна одной программы, нужно просто навести на ее ярлык курсор — и уже потом щелчком выбрать нужное окно.
Если же не щелкать, то это окно нам все равно покажут — но как только вы уведете оттуда курсор, оно снова станет неактивным.
Кстати, сама панель задач стала немного выше, значки на ней — крупнее. Тоже очень большой плюс, если учесть, что разрешение мониторов сейчас практически у всех достаточно крупное, а значки при нем становились уж очень мелкие. Особенно эта проблема заметна на нетбуках, где сейчас новой модой является ставить на 10-дюймовый дисплей разрешение 1366х768. Не, если вы, конечно, считаете, что значки как-то крупноваты, и вам подавай привычную мелкотню — то милости просим в свойства панели задач — там их можно уменьшить.
Подвергся нововведениям и системный трей, и, опять же, эти нововведения меня очень сильно порадовали. Теперь именно вы, а не система, выбираете те значки, которые будут видны постоянно, а которые будут скрыты.
Раньше, если я в Windows XP хотела воспользоваться скрытым значком, я сначала щелкала по кнопке, открывающей их список, потом искала этот значок, пока искала — список закрывался обратно, и приходилось снова повторять все эти действия. Или же некоторые значки, которые мне были нафиг не нужны в постоянном доступе, все время мозолили глаза. Сейчас же — полная благодать. Я оставила только те значки, которыми я пользуюсь постоянно, остальные же — скрыты. Кстати, доступ к ним тоже очень легкий — просто нажимаете кнопку слева от трея, и они откроются. Не спеша выбираете нужный — и все готово, причем ничего в это время самопроизвольно не закроется.
Еще одна интересная функция для любителей открывать много-много окон с различными программами — специальная кнопка в нижнем правом углу экрана — наведите на нее курсор, и вы увидите рабочий стол (это нужно, к примеру, если у вас на нем расположен как-то информационный гаджет, с которым вам надо непременно свериться). А если вам нужно свернуть все окна, то по этой кнопке надо просто щелкнуть. Очень удобно.
Также теперь при нажатии правой кнопкой мыши по какому-либо ярлыку на панели задач вы можете посмотреть список последних открытых в ней документов. Любой документ можно закрепить в этом списке, и также легко его можно оттуда и убрать.
Вы пользуетесь файловыми менеджерами? Лично я раньше пользовалась ими довольно часто, так как стандартные средства Windows по перемещению и копированию файлов меня не очень устраивали. Сейчас же я их практически забросила, так как Windows 7 позволяет создать их подобие — берете любое окно и подтаскиваете его к краю экрана. Бамс — и оно раскрывается ровно на его половину. Точно также подтаскиваете другое окно к другой половине — и вот у вас практически файловый менеджер. Кроме того, это будет очень удобно для тех, кому приходится часто работать с двумя документами одновременно. К примеру, переводчикам — в одном окне у них будет исходный текст, а в другом — перевод. Дисплеи сейчас практически все — широкоформатные, так что с недостатком места по горизонтали вы вряд ли столкнетесь.
Точно так же теперь можно раскрыть окно на полный экран, просто подтащив его к верхней кромке. Впрочем, эта функция достаточно спорная, так как лично мне гораздо удобнее просто нажать нужную кнопку, тем куда-то тащить это несчастное окно.
Рабочий стол остался практически таким же, каким и был. Единственное, что подверглось изменениям — это гаджеты. Теперь вы можете таскать их по рабочему столу в любое место, куда вам только захочется, в то время как в Vista они могли находиться только справа.
И еще один абзац для любителей красивостей. В Windows 7 включено большое количество красивых тем, и каждую из них вы сможете настроить под себя — сменить цвет окон, фон рабочего стола, скринсейвер, настроить прозрачность и т.д.
Конечно, это далеко не все нововведения в Windows 7, но я постаралась упомянуть о тех, которые именно на меня произвели самое сильное впечатление.
Вдоволь наигравшись с новыми функциями, я, естественно, установила все нужные мне программы, которые не входили в комплект стандартной поставки. Вот их список:
7-zip 4.65
aimp 2.60.525
Avira Antivir Personal
CDBurnerXP 4.2.7.1801
Download Master 5.5.15. 1177
FileZilla 3.3.0
Firefox 3.5.6
Foxit Reader 3.1
Fast Stone Photo Resizer 2.9
GOM Player 2.1.20
K-Lite Codek Pack 5.51
Notepad++ 5.6.2
Picasa 3.6
uTorrent 1.8.5
The Bat! Professional 4.0.18
Photoshop CS
Все они установились и запустились абсолютно без проблем. Правда, мой древний Photoshop, как и в Vista, приходится запускать от имени администратора. Но он все-таки работает, и это плюс.
Единственной программой, которая оказалась достаточно проблемной, стала Daemon Tools. Встать-то она встала, но вот корректно работать отказалась. После полностью не удалилась, причем при удалении снесла мне заодно драйвера на чипсет, из-за чего у меня обрубились все USB-порты. Драйвера я перестановила, все заработало. А вот Daemon Tools пришлось заменить Alcohol 52%, хотя последней мне не так удобно пользоваться, как первой.
Приятный сюрприз ждал меня, кстати, и в пункте «Сеть» (его можно найти в разделе «Компьютер») — семерка сделала то, на что оказалась не способна Виста, а именно — нашла в сети мой десктоп. Здесь стоит отметить, что на десктопе стоит Windows XP (за ним работает мама, а ей с ней пока что удобнее), и Виста без танцев с бубном никак не хотела его видеть, хотя к локальной сети он подключен был. А семерка — увидела. А перед этим она очень быстро нашла нашу Wi-Fi-точку и подключилась к ней сама без каких-либо настроек.
Пожалуй, единственным моим замечанием к Windows Vista за весь год использования было довольно длительное время включения и выключения ноутбука — 1:47 и 1:38 минуты соответственно. Конечно, мусора там было больше (однако оптимизация, чистка временных файлов и реестра также проводилась регулярно), а в случае с Windows 7 мы имеем практически чистую ОС. Однако факт остается фактом — даже спустя месяц после установки «семерка» загружается за 1:05, а выключается за 0:27! И именно это для меня наиболее поразительно.
Что же касается увеличения быстродействия при работе с программами, то я ничего такого особенного не заметила — просто потому, что у меня и Виста не особо тормозила, даже несмотря на не самую продвинутую конфигурацию ноутбука. Однако если вам интересны тесты — то читайте нашу статью про сравнение производительности Windows 7 и Windows Vista.
Кроме того, могу сказать, что «семерка» — это очень стабильная ОС, за весь месяц работы у меня ничего не висло и не глючило.
Напоследок постараюсь подвести итоги. Конечно, каждый сам вправе решать, переходить ему на новую ОС от Microsoft или нет. Лично я для себя выбор сделала — для меня «семерка» чуть-чуть удобнее Висты и, естественно, гораздо удобнее XP, не говоря уже о том, что две первых ОС сильно обгоняют последнюю в красоте интерфейса. Мне стало проще работать, ноутбук стал быстрее загружаться и выключаться, проблем с совместимостью также замечено не было. Все нововведения мне очень понравились, а некоторые из них — очень сильно облегчили жизнь. Так что я абсолютно не жалею о том, что перешла на Windows 7. Ну а вам всем советую пока просто подумать об этом. Точнее, как говорят многие, «дождаться первого сервис-пака и тогда посмотреть». Но, поверьте, Windows 7 и без сервис-паков работает отлично.