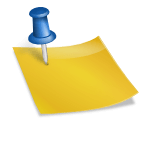Как самому установить новый жесткий диск на ноутбук
 В наше время IT технологии прекрасно развиваются, и у многих дома лежат их ноутбуки — незаменимая вещь при работе в компании, для просмотра фильмов, общения в Интернете, нахождения полезной информации и т.д. Однако в ноутбуке есть несколько деталей, которые чаще всего ломаются, а их починка в салоне стоит больших денег. Именно поэтому в данной статье наши сервисные инженеры разбирали для вас, как установить новый жёсткий диск (он же винчестер и хард) на ноутбук в домашних условиях. Если Вы у вас останутся вопросы — вы можете обратиться за бесплатной консультацией к нашим специалистам (см. сайт компании).
В наше время IT технологии прекрасно развиваются, и у многих дома лежат их ноутбуки — незаменимая вещь при работе в компании, для просмотра фильмов, общения в Интернете, нахождения полезной информации и т.д. Однако в ноутбуке есть несколько деталей, которые чаще всего ломаются, а их починка в салоне стоит больших денег. Именно поэтому в данной статье наши сервисные инженеры разбирали для вас, как установить новый жёсткий диск (он же винчестер и хард) на ноутбук в домашних условиях. Если Вы у вас останутся вопросы — вы можете обратиться за бесплатной консультацией к нашим специалистам (см. сайт компании).
Причины замены жесткого диска
Сперва хотелось бы начать с такого вопроса: а зачем нам, вообще, что-то менять? И как понять, что замены требует именно жёсткий диск? Тревожные сигналы плохой работы винчестера проявляются в «зависании» ноутбука, в постоянной загрузке чего-либо без вашего на то желания, в частом появлении синего экрана с белым шрифтом букв. Причины таких неполадок можно разделить на две группы:
- Первая — это различные механические повреждения харда. Это могут быть микротрещины из-за того, что вы роняли ноутбук, или из-за серьёзных смен температур. Обращаем ваше внимание, микротрещины имеют свойство расползаться и разрушать нетронутые участки жесткого диска, поэтому срочно берите посторонний носитель и скидывайте на него всю важную информацию с жесткого диска, пока он окончательно не перестал работать!
- Вторая причина некорректной работы винчестера заключается в несовпадении кодовых цифр в системе. В данном случае жёсткий диск можно не менять, а просто следует установить специальную программу, которая очистит систему от лишних нулей и сопоставит коды.
Пошаговый алгоритм замены жесткого диска на компьютере
Если вы поняли, что жёсткий диск действительно нуждается в замене, приступаем к делу. Сейчас мы пошагово расскажем, как легко заменить хард на ноутбуке.
- Приходим в магазин электроники и покупаем новенький жесткий диск. Если вы не знаете, какой покупать, обратитесь к продавцу-консультанту.
- Теперь у нас есть то, на что мы будем менять. Берём ноутбук и переворачиваем его крышкой с экраном вниз. Смотрим, какие винты закрепляют крышечки отсеков, берём подходящую отвертку.
- Перед собой вы видите три отсека: один длинный, находящийся возле крепления экрана ноутбука с клавиатурой, там находится батарея, второй — неправильной формы с вентиляционной крышкой, там карта памяти, и третий — прямоугольной формы, там наш жесткий диск. Откройте отсек с батареей и вытащите её.
- Теперь удаляем отверткой винтики на крышке отсека с жёстким диском. Снимаем крышку.
- Внутри мы видим металлическую пластину, также закрепленную винтами. Она служит дополнительной защитой винчестера. Её необходимо снять.
- Вот и наш жесткий диск. Он может быть закреплён к ноутбуку голыми контактами, и тогда мы просто вытаскиваем его, либо он может быть закреплён таким переходником на проводе. Тогда достаём жесткий диск и вытаскиваем из него переходник. У вас в руках сейчас материнская плата жесткого диска, установленная на такую пластину. Вам нужно на эту же пластину установить новый жесткий диск. Посмотрите, как стоит старый.
- Достаём из упаковки новый жесткий диск и ставим на место старого. Берём переходник и присоединяем, если просто контакты — сразу кладём в отсек.
- Устанавливаем обратно металлическую пластину. Закрепляем винтами.
- Берем крышку от отсека и устанавливаем её обратно. Закрепляем винтами.
- Не забываем про вытащенную батарею! Её нужно поместить обратно в отсек и закрыть крышку (крышка обычно закрывается замочком).
Вот и все. Поздравляем вас, вы справились! Ваш ноутбук починен и снова готов так же хорошо работать, как раньше.